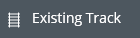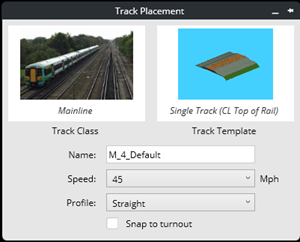Existing Track
From the Road Placement Tools, selecting Existing Track starts the place existing track tool.
- Click to place the first PI.
- Move the mouse and click again to place more PI as needed.
- To accept and complete the track placement, right-click. The track will be created.
Heads-up Display
When placing a track, the heads-up display dialog appears. Pressing the tab key navigates between the different fields to edit the different values:
|
Setting |
Description |
|
Radius |
The length of a line joining the center and a point of a circle. The value can be changed and by default, it is set to the minimum radius defined by the design speed. |
|
Distance |
The length between previous PI and the next point to be created. When moving the cursor, the distance value changes accordingly. |
|
Direction |
The angle relative to the last entered point. Format is in degree, minutes, seconds. The direction changes as you enter data points. |
|
Z |
By default, the "Z" value is the terrain elevation value. |
|
Profile |
Click profile opens the profile view. For the Profile option to display, use the tab key 5 times. |
Tool Settings
Once selected, the Track Placement settings dialog displays to define different parameters of the track.
| Setting | Description |
|---|---|
| Track Class | Prior to designing your track, select a track class. |
| Track Template | Click Track Template to open the Templates dialog to select a template to be used. |
| Name | Track name can be specified in this field. A default name is always specified (incremental number) so every track has a unique name. |
| Speed | Design speed of the track. The drop down list specifies the speed. Miles per hour (MPH) or Kilometers per hour (Km/h) are used based on the Set Display Units selected in the settings section. By default, the speed is set based on the selected track class. |
| Profile | By default, the Best Fit option is selected and the track is created with the best fit on existing ground vertically. Selecting the Straight option from the Profile drop down menu creates the road by placing a straight line between the PI. |
| Snap to turnout | Check to automatically snap to turnouts both in horizontal direction and elevation. |